Однако, это не подходит для тех, кто использует подобную систему. Осталось настроить внутренние отступы и поведение элементов. Если вам auto layout нужно выровнять элементы, которые не находятся внутри Auto-Layout, используйте нулевую высоту фрейма. Если вы хотите, чтобы фрейм с автолейаутом был полностью плавным, примените к текстовым слоям свойство Fill width. Текстовые слои с фиксированным размером (свойство Fixed width/height) не будут следовать за изменением текста, что приведет к перекрытию слоев во фреймах с автолейаутами. Когда у вас есть множество фреймов auto-layouts, перемещение по дочерним элементам может стать запутанным.
Как работает новая функция Auto Layout в Figma (ноябрь . Рай адаптивного дизайна
- В приведенной выше анимации вы можете увидеть, как работает наша страница атомарного дизайна в режиме прототипа в Figma.
- Потому что мы считаем, что наш способ управления иконками правильный.
- По сути, я скруглил края аватарки в левой части, добавил кнопку (тоже на лэйаутах) в правую часть, и ячейка уже подходит под другое приложение.
- Однако, это не подходит для тех, кто использует подобную систему.
- Я знаю, что затронул только вершину айсберга и уверен, что есть какие-нибудь сумасшедшие адаптивные макеты, о которых, я к своему стыду не знаю.
- Свойство Hug contents полезно для текстовых слоев, когда их помещают в один фрейм с автолейаутом и подстраиваются их длину относительно друг друга, чтобы выровнять внутри контейнера.
Не бойтесь, есть несколько горячих клавиш, которые помогут вам с легкостью перемещаться по его дочерним элементам. Распределение (distribution) скрыто под индивидуальным отступом. На это уходит секунда, тем более что здесь вы можете сочетать много настроек.
Кстати, если вы хотите и дальше использовать сетки с ограничениями
Сэкономьте время, скопировав стиль любого контейнера auto-layout с помощью сочетания клавиш OPTION + CMD / CTRL + C и вставив его с помощью OPTION + CMD / CTRL + V. По сути, я скруглил края аватарки в левой части, добавил кнопку (тоже на лэйаутах) в правую часть, и ячейка уже подходит под другое приложение. Это базовый компонент кита, который покрывает большинство кейсов. Если мне понадобится что-то добавить, я добавлю, а если нужно сделать редизайн общего стиля, то кастомизирую детальки компонента и вуаля. Первый слой помогает нам создавать отступы вокруг контента. Здесь я покажу, как создать полностраничный компонент, используя Auto Layout в Figma.
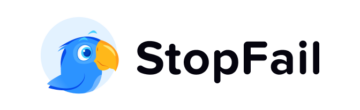
Актуальность применения функции Auto Layout в Фигме
Здесь мы создаем отступы между строками с несколькими атомными компонентами дизайна внутри. Я большой поклонник атомарного дизайна, потому что он хорошо работает для дизайнеров, и это приближает нас к подходу, который используют фронтенд — разработчики в своей работе. Хотя мы используем тот же подход, мы можем сотрудничать более эффективно. Теперь у меня есть отличные адаптивные настройки и инструменты, но я вижу, что соотношение сторон моего изображения нарушается всякий раз, когда я меняю размер, что очень досадно. Судя по всему, эта функция находится в процессе разработки, поэтому я проявлю терпение и буду изменять размер вручную. Прямоугольник и текстовый слой будут рассматриваться, как соседние элементы, поэтому к ним будут применяться правила макета.
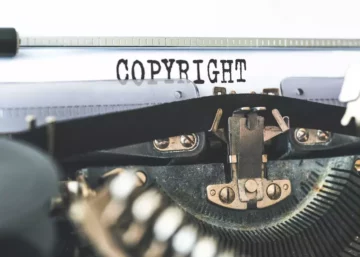
💡 Начнем с того, что Figma – это онлайн-инструмент для создания макетов пользовательского интерфейса, позволяющий дизайнерам быстро и легко создавать прототипы своих проектов. Этот совет позволяет объектам красиво располагаться за пределами фрейма auto-layout, что обычно невозможно, поскольку Figma не допускает отрицательных значений. Правую часть делаем так специально, чтобы ваши контролы не ехали вслед за растягивающимся текстом.
Добавление новых элементов на форму и размещение их в соответствии с заданными правилами. Это очень полезная функция, так как она способна легко добавлять новые компоненты на форму без необходимости ручного задания координат каждого компонента. Кроме того, все компоненты на странице очень гибкие и отзывчивые, и я могу использовать их во всех моих файлах дизайна. В случае каких-либо изменений в дизайне страницы, я могу обновить их в своей библиотеке, и она автоматически обновит все мои файлы дизайна.
Например, Ctrl-D (Cmd-D на Mac) активирует режим редактирования, а Ctrl-L (Cmd-L на Mac) создает направляющую на основе выбранного объекта. Автоматически привязывает объекты к границам родительского фрейма при изменении его размеров. Позволяет им сохранять положение относительно фрейма и предотвращает нежелательные смещения. Это может быть полезно при работе с компонентами, такими как кнопки, которые часто используются в приложениях для создания интерактивности. Это особенно полезно при работе с компонентами, такими как кнопки, часто используемыми в приложениях для создания интерактивности.
В этом посте я остановлюсь только на компонентах, которые используют Auto Layout. Если вы не знакомы с концепциями атомарного дизайна, я настоятельно рекомендую вам сначала прочитать больше об атомарном дизайне. Порядок в макете — основа профессионального подхода к работе.

Стрелка ↓ означает вертикальное выравнивание, а → — горизонтальное. С помощью Auto layout можно создавать как горизонтальные, так и вертикальные блоки элементов. В заключение хочется сказать, что Auto-Layout является мощным инструментом, который может значительно упростить и ускорить процесс создания дизайн-проектов в Figma. Изучив эту статью, вы сможете максимально эффективно использовать его и создавать качественные и адаптивные дизайны. Задает размеры компонентов в зависимости от размеров экрана устройства пользователя.
Он основан на использовании набора правил, которые определяют расположение элементов на форме. Эти правила могут быть заданы вручную или генерироваться автоматически на основе входных данных пользователя. Посмотрите мое руководство, чтобы узнать, как создавать полностью гибкие и адаптивные интерфейсы с помощью функции auto-layout. Если у нашего контейнера auto-layout есть заголовок, и нам нужно, чтобы объект оставался в центре, есть небольшая хитрость, чтобы сделать это. У Роджи Кинга есть руководство на YouTube, где он объясняет этот хитрый трюк. Для этого создайте фрейм с нулевой высотой, поместите на него объекты, а затем установите высоту 0,001 для округления до 0.
На данный момент мы живем с этим небольшим смещением в надежде, что вскоре его исправят. Потому что мы считаем, что наш способ управления иконками правильный. Как только вы освоите описанный выше прием, то добавление дополнительных элементов в компонент с включенной функцией Auto Layout не вызовет проблем. Сейчас заголовок слишком прижат к остальному контенту, и его нужно отделить, т.е. Сделать так, чтобы инпут, кнопка и текст о персональных данных были визуально вместе, а заголовок — чуть дальше. Для остальных элементов формула Fill-Hug тоже отлично подходит.
Но не бойтесь, есть несколько сочетаний клавиш, которые помогут вам легко перемещаться по дочерним элементам фрейма. Используя функцию auto-layout и значение отступа «space between», довольно легко создать регулируемый компонент слайдера для диапазона значений, количества или индикатора выполнения. Посмотрите видео по ссылке выше, чтобы узнать, как это сделать.
Чтобы активировать его, нужно выбрать любой фрейм и на боковой панели настроек в блоке Layout нажать . Этот блок сразу переименуется в Auto Layout, и вы увидите все доступные настройки. Инструмент Auto Layout в Figma позволяет указывать отступы и выравнивать соседние модули автоматически. Рассмотрим, как пользоваться Auto Layout, на примере кнопки, модуля и страницы. 💡 В Figma это можно сделать, просто перетаскивая их внутри фрейма с помощью мыши. Если пользователь задает ширину кнопки равной 50 пикселям, то кнопка будет располагаться слева от элемента управления.
IT курсы онлайн от лучших специалистов в своей отросли https://deveducation.com/ .